[삽질] CLI로 웹스톰을 실행해보자
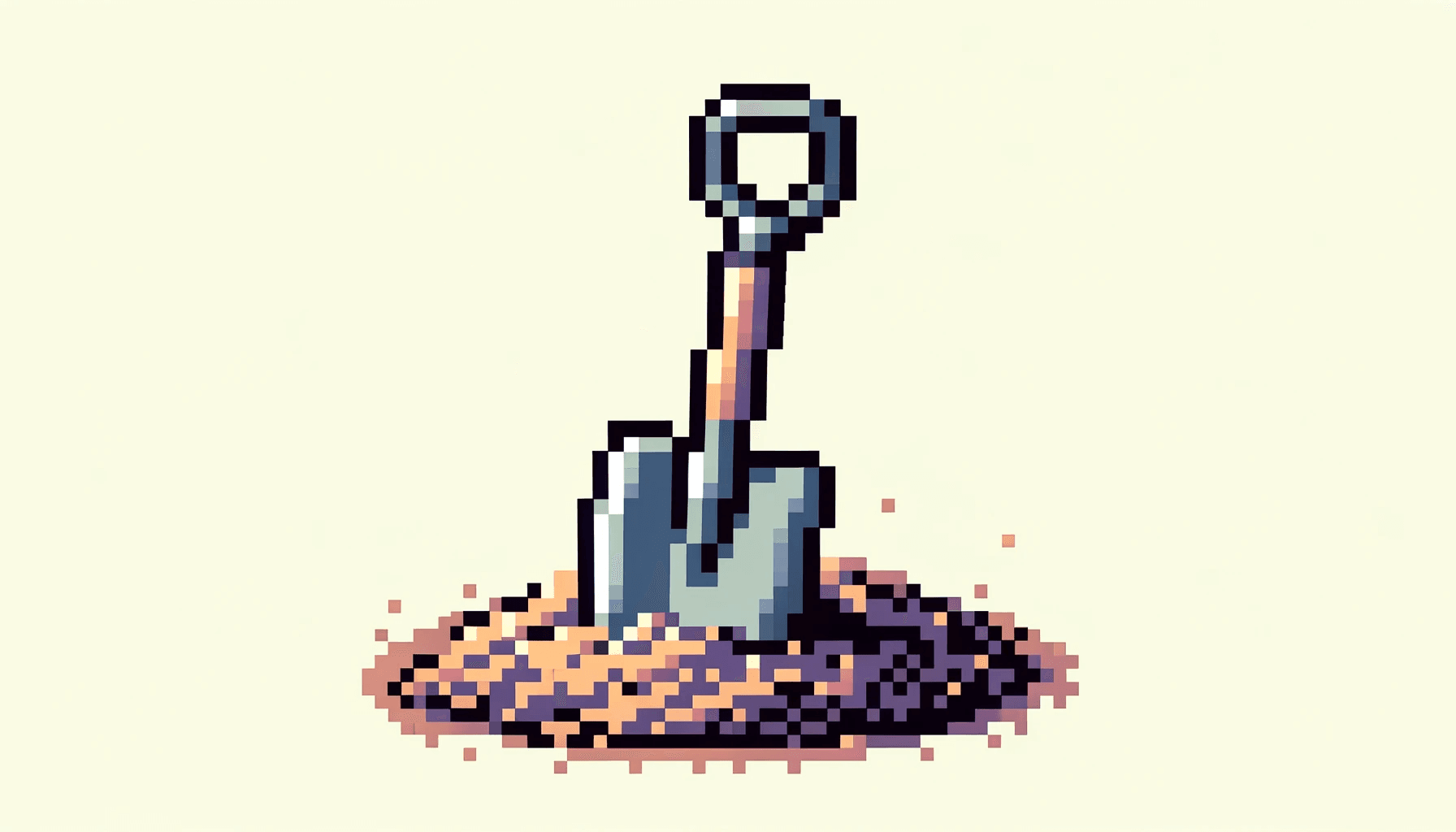
#들어가며
개발 환경을 Visual Studio Code에서 WebStorm으로 전환하고 나서, 불편함이 있었습니다.
VSCode를 사용할 때는 터미널에서 code [경로] 명령어로 간편하게 프로젝트를 열곤 했는데, WebStorm에서는 항상 프로젝트를 열 때 실행 아이콘을 클릭해야 했습니다.
(VSCode 내에서 간단하게 설정이 가능했음.. 명령 팔레트를 열어서 code 라고 검색해서 Shell Command: Install 'code' command in PATH 라는 옵션을 찾아서 설치하면 됐다.)
WebStorm에서는 문서를 찾아봐도 그런 명령어가 없는 것 같길래, 해결책을 찾아보기로 했습니다.

공식문서 커맨드라인 명령어 있네..?
아무튼 webstorm 을 다 쳐서 실행하긴 귀찮아서 wst 라는 명령어로 실행해보기로 했습니다.
#Bash에서 명령어 실행하기
Git Bash 사용자라면 .bashrc 파일에 직접 별칭을 설정해야 한다.
.bashrc파일 열기
nano ~/.bashrcnano ~/.bashrc- 별칭 설정하기 저는 wst=경로 로 했습니다.
alias 명령어=실행파일경로alias 명령어=실행파일경로- Ctrl + O, Ctrl + X로 저장하고 나오기
- Git Bash 재실행
#Cmder에서 명령어 실행하기
Cmder 사용자라면 cmder\config\user-aliases.cmd 파일을 통해 설정할 수 있습니다.
cmder\config\user-aliases.cmd파일 열기cmder가 설치된 경로에서 메모장으로 열어주거나, 아래 명령어를cmd에서 실행합니다.
```bash
notepad cmder\config\user-aliases.cmd```bash
notepad cmder\config\user-aliases.cmd- 별칭 설정하기
파일에
wst="경로" $*(따옴표 빼먹지 마세요!) 라고 입력해줍니다.$*부분은 웹스톰에게 전달할 인자들을 의미한다고 합니다.wst .이나wst desktop에서.과desktop부분을 의미하는 것 같습니다.
#파워쉘에서 명령어 실행하기
#임시 설정
1. 파워쉘을 열고 아래 명령어를 입력합니다.
Set-Alias wst "경로"Set-Alias wst "경로"2. Get-Alias 명령어로 확인합니다.
Get-Alias wstGet-Alias wst위 방법은 파워쉘을 종료하면 설정이 사라집니다. 파워쉘을 프로필 파일을 통해서 매번 실행 시 초기 설정을 불러오는데 이 파일을 수정하면 영구적으로 설정할 수 있습니다.
#영구 설정
- Profile 파일 경로 찾기 아래 명령어를 입력하면 프로필 파일의 경로를 알 수 있습니다. 혹시 경로가 나오지 않는다면 직접 생성해도 됩니다.
$profile$profile- 프로필 파일 열기 파일 탐색기에서 경로를 입력하거나, 아래 명령어로 메모장으로 파일을 열어줍니다.
notepad $profilenotepad $profile- Profile 파일을 열어서 alias 설정하기
파일에
Set-Alias wst "경로"라고 입력해줍니다.
Set-Alias wst "경로"Set-Alias wst "경로"이 외에도 notepad를 note로 하는 등 다양한 별칭을 설정할 수 있습니다.


실제로 get-alias(축약어 리스트들을 보여주는 명령어)도 gal 으로 이미 설정되어 있는 것을 확인할 수 있습니다.
#마치며
이제 wst 명령어로 웹스톰을 실행할 수 있게 되었습니다. 이제 터미널에서 wst 명령어로 쉽게 프로젝트를 열 수 있게 되었습니다.
굿..!
![[TIL] 렌더링 방식 정리](/_next/image?url=%2Fassets%2Fimages%2Fthumbnails%2Fjs.png&w=256&q=75)